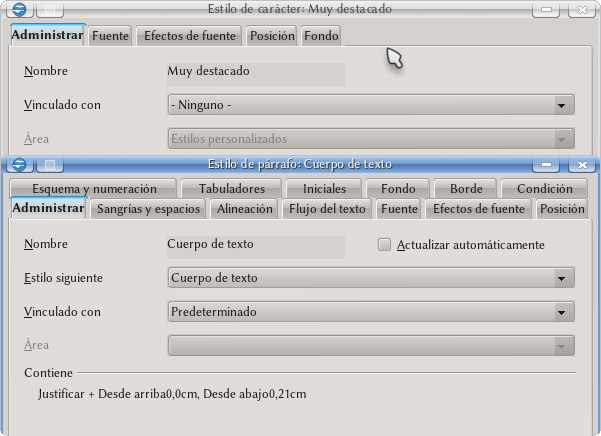Repaso 05 /julio2016
Objetivo : repasar o recordar los temas vistos Durante El Segundo Periodo Open Office Documento de Texto
Activiad
1.Que Es Open Office Documento Y Que Programas Lo Conforman
2 Que Son Formato De TextO Y Se Pueden Dar En Open Office Documento De Texto ,Explicar cada Una De Ellos
3.Que Son Formatos De Parrafos Y Que Formatos De Parrafos Se Pueden Manejar En Open Office, Explicar Cada Uno De Ellos
4 Que Formatos De Pagina Se Pueden Manejar En Open Office Documento De Texto , Y Explicar Cada Uno De Ellos
5: Ingresar En Open Office Documento De Texto Y En Copiar Que Re Alizo En Las Vacasiones Desde El dI Que Se Fue Del Colegio Hasta Que LLego , Minimos Dos Paginas De Contenido
6Al Documento De Las Vacasios Darles Las Siguiens Formas :
A: Tipo De Letra , Tamaño De Letra ,Color De Letra , Tipo De Letra ¨ Negrilas ,Curciva Y Subrallda
B: eL Titu Pricil Debe Estar Centrado Todos Los Parrafos De La Primer Hoja Debe Quedar Justifido ,Los Dos Primeros Primeros Parrafos De La Segunda Hoja Debe Quedar Alineado A La Derecha Todo El Texto Debe Quedar Con Un Interileado De Doble Espacio.
c:El Texto Debe Quedar Con Las Siguiente Margenes Izquirda 4 Cm
Derecha 2 Cm ,Superior E Inferio 3Cm , Con Tamaño De pAPEL Carta Y Se Incerta Los Numeros De Pagina En La PartInferior De Centro
7:EAnterior TexTO Debe Ser Guardad Con El Nombre De Mis Vacasione Y Debe Serv Subido Y Cargado Al Dropbox Al Correo y al webnode de cada uno
Solucion
1:Apache OpenOffice es una suite ofimática libre, de código abierto y de distribución gratuita que incluye herramientas comoprocesador de textos, hoja de cálculo, presentaciones, herramientas para el dibujo vectorial y base de datos.7 Soporta numerosos formatos de archivo, incluyendo como predeterminado el formato estándar ISO/IEC OpenDocument (ODF), entre otros formatos comunes, y se enfoca en mantener compatibilidad con el estándar OpenOffice XML, el formato de Microsoft, así como también soporta más de 110 idiomas, desde febrero del año 2010.6 Apache OpenOffice es uno de los sucesores del proyecto OpenOffice.org e integra caracteristicas de otras suites ofimaticas como IBM Lotus Symphony.
2:Formateo de texto 3.1 Fuente del Texto Una vez que hayamos ingresado el texto, o a medida que lo deseemos podemos cambiar el tipo de letra del texto, comúnmente denominado fuente o tipografía, para hacer esto primero seleccionamos el texto como ya hemos visto y luego podemos proceder de dos maneras: ● Seleccionamos el tipo de fuente directamente desde la Barra de Menú (podemos observar un Combo Box que nos lo indica). ● Hacemos click en el Menú Formato y luego en la opción Carácter, y nos encontramos con la siguiente pantalla: a medida que vayamos seleccionando los distintos tipos de fuente en la parte inferior de la pantalla como va a quedar el texto. Existen fuentes denominadas truetype, esto quiere decir que se utilizará la misma fuente que se ve en pantalla cuando se imprima el documento, en caso de no seleccionar una fuente de este tipo, Writer hará lo posible a la hora de imprimir para utilizar una fuente igual a la que se ve en pantalla. En caso de que necesitemos comenzar a escribir con el texto con un formato distinto, no seleccionamos ningún tipo de texto y nos posicionamos simplemente donde deseamos escribir y a Manual de OpenOffice Writer 15 continuación cambiamos la fuente del texto. Luego procedemos a escribir ya con el nuevo texto reformateado. 3.2 Tamaño del Texto Además de cambiar el tipo de letra, podemos cambiar su tamaño, y esto podemos hacerlo de dos maneras: ● Seleccionamos el tamaño del texto directamente en la Barra de Menú ● Volvemos a ir a la Opción Carácter, del Menú Formato y nos encontramos con la pantalla mostrada anteriormente, procedemos de igual forma a cambiar el tamaño del texto. Al igual que en caso anterior vemos que el tamaño el texto varía y podemos visualizarlos antes de aceptar definitivamente el cambio. Al igual que en el caso anterior, si queremos directamente escribir texto con otro tamaño, lo cambiamos como ya hemos visto y luego comenzamos a escribir. 3.3 Estilo del Texto Contamos también con distintos estilos para aplicarle al texto, estos son negrita, cursiva y subrayado. Podemos combinar los distintos estilos o combinarlos para darle el estilo que deseemos nuestro texto, para aplicarlos podemos proceder de varias formas: ● Con las teclas de acceso rápido del teclado: ■ Para dar formato en negrita presionamos Control + N. ■ Para dar formato en cursiva presionamos Control + K. ■ Para dar formato de subrayado presionamos Control + S. ● Mediante la Barra de Menú, observamos 3 botones: ■ Para dar formato en negrita hacemos click en el Botón: ■ Para dar formato en cursiva hacemos click en el Botón: ■ Para dar formato en subrayado hacemos click en el Botón: ● Accediendo primero al Menú Formato y luego a la opción Carácter, como ya hemos visto anteriormente, en esta ventana podemos aplicar diversos estilos y combinaciones de los mismos. En caso de que deseemos quitar un estilo determinado del texto, lo que hacemos es elegirlo y volver a aplicar el mismo formato, con esto volveremos el texto a la normalidad. 3.4 Color del Texto Podemos además cambia el color del texto utilizando una paleta de colores predefinida que Writer ya posee, para realizar esto seleccionamos el texto al cual deseamos aplicar un color determinado y luego podemos proceder de dos formas: ● Hacemos clic en el Botón Color del Carácter en la Barra de Menú , vemos que al Manual de OpenOffice Writer 16 hacer esto nos encontramos con una paleta de colores, de la cual debemos seleccionar el color deseado: ● Vamos al Menú Formato, luego a la opción Carácter y finalmente hacemos click en la pestaña Efectos de Fuente y nos encontramos con la siguiente pantalla: elegimos el color de la fuente deseada y luego hacemos clic en el Botón Aceptar.
3:Editando estilos de párrafo y de carácter
Haciendo clic derecho sobre un estilo de párrafo o de carácter y eligiendo «Modificar», veremos que ambos tipos de estilos comparten varias características, como puede apreciarse en la siguiente captura de pantalla
El menú que se presenta durante la edición o creación de un estilo está separado en diversas pestañas en las que es posible definir todas las características del estilo en cuestión: fuente, sangrías, espacios, alineación o el idioma: como comentado en la guía de corrección ortográfica, en los estilos de párrafo y de carácter es posible definir el idioma del texto al cual esos estilos se aplican.
Veamos rápidamente qué hace cada pestaña de estos menús.
Pestaña Administrar
En esta pestaña es posible indicar no solo el nombre del estilo sino también la opción (presente tanto en estilos de párrafo como de carácter) «Vinculado con». La vinculación de estilos permite tener varios estilos que «dependen» de un estilo principal, heredando algunas de sus características. Por ejemplo, todos los estilos de párrafo Encabezado 1 a Encabezado 10 están vinculados con el estilo Encabezado y por lo tanto si editamos el estilo Encabezado para cambiar la fuente tipográfica utilizada este cambio se reflejará automáticamente en los estilos «hijos». Esto hace que administrar la estructura de nuestros documentos sea sumamente simple.
Una característica que es importante resaltar en los estilos de párrafo que también se encuentra en esta pestaña «Administrar» es la posibilidad de indicar cuál será el estilo de párrafo que lo sigue.
Esto es sumamente importante: es posible definir una «secuencia» de estilos en forma tal que uno siga al otro automáticamente. Por ejemplo, aplicando el estilo Encabezado 1 a un párrafo al presionar al final del mismo ↵ Enter Writer automáticamente pasará al estilo «Cuerpo de texto».
Claramente, los estilos no solo dan mayor consistencia al documento, también ahorran trabajo.
Al crear un nuevo estilo (esto no puede cambiarse en los estilos predefinidos) tendremos la posibilidad de elegir el Área del estilo: indicar si es un estilo de texto, de encabezado, de lista... para que el nuevo estilo sea correctamente clasificado en el editor de estilos.
Cuando el estilo que estamos creando/modificando está vinculado a otro, la sección «Contiene» muestra las diferencias con el estilo padre.
Pestaña fuente
En esta pestaña, idéntica para ambos tipos de estilo, se puede definir la fuente tipográfica utilizada por el estilo, su tipo (negrita, cursiva...), su tamaño y el idioma del texto al cual ese estilo aplica.
Cuando se tienen dos estilos de párrafo o de carácter vinculados es posible configurar el estilo «hijo» para que el tamaño de fuente sea proporcional al del estilo «padre». Esto suele estar configurado así por defecto en los estilos de párrafo Encabezado 1 a 10, que tienen un tamaño de fuente proporcional al del estilo llamado Encabezado. En la caja del «Tamaño», esto se ve como un valor porcentual: por ejemplo 150%. Si se quiere romper esta proporcionalidad, es suficiente borrar el porcentaje y simplemente escribir el tamaño en puntos: por ejemplo 18pt.
En forma análoga, para pasar de tamaños absolutos a relativos es suficiente borrar el tamaño en puntos y escribir el porcentaje deseado.
Pestaña Efectos de fuente
Otra pestaña que es idéntica para ambos tipos de estilos, aquí podemos elegir el color, el subrayado, tachado, los «efectos» (pasar lo escrito a mayúsculas o minúsculas, simular versalitas...)
Pestaña Posición
Las opciones de esta pestaña permiten simular superíndices y subíndices, variando la posición vertical de la fuente y su tamaño. También es posible variar la distancia entre caracteres adyacentes y rotar el texto.
Pestaña Fondo
Aquí se puede elegir de cambiar el fondo del carácter. Esta pestaña es ligeramente diferente para ambos tipos de estilo, ya que en los estilos de carácter solo podemos seleccionar un color de fondo mientras que los estilo de párrafo nos permiten tener una imagen.
Pestaña Sangrías y espacios
Esta pestaña y las siguientes solo se aplica a los estilos de párrafo.
Aquí es posible definir el espacio en los límites del párrafo (arriba, abajo, izquierda, derecha), como así también definir la sangría de primera línea y el interlineado.
Interlineado del párrafo
El menú desplegable ofrece varias opciones de interlineado.
- Simple: La distancia por defecto entre dos líneas de texto. Este valor no está bajo control de Writer, sino que es algo definido por la fuente tipográfica en sí: son varios los parámetros que definen «cuán grande es una fuente», no solo el «tamaño» que hemos configurado en la pestaña fuente. Por esto, el valor de la interlínea simple dependerá de la fuente tipográfica elegida.
- 1,5 y doble: basados en «simple», dan una separación de una vez y media o dos veces, respectivamente.
- Proporcional: un porcentaje elegido por el usuario de la interlínea simple. Porcentajes mayores al 100 % darán líneas más separadas mientras que porcentajes menores del 100 % darán líneas más compactas.
- Al menos: valor mínimo del interlineado.
- Inicial: agrega el valor indicado al del interlineado simple.
- Fijo: fija la distancia entre líneas al valor indicado, independientemente de cualquier parámetro de la fuente.
Conformidad de registro
Esta opción será tratada al hablar de los Estilos de página.
Pestaña Alineación
Aquí se define si el texto del párrafo debe ser alineado a la izquierda, derecha, centrado o justificado. Es también posible elegir una alineación diferente de la última línea del párrafo, obteniendo por ejemplo párrafos justificados con la última línea centrada.
La alineación texto a texto se refiere al comportamiento del párrafo cuando se tiene texto con fuentes tipográficas de diferentes tamaños en el mismo párrafo, cambiando la posición vertical del elemento «extraño».
Pestaña Flujo de texto
Además de permitir definir la separación silábica automática y el comportamiento del párrafo cuando llega al final de la página (que pase completo a la página siguiente, que se mantenga junto al párrafo siguiente, evitar que solo una línea del párrafo pase a la página siguiente o que quede solo una línea en la página anterior) es posible asignar saltos de página automáticos. Volveremos sobre esto último al hablar sobre los estilos de página
Pestaña Esquema y numeración
Aquí es posible asignar al estilo de párrafo un estilo de numeración o viñeta, como así también asignar un nivel de esquema. Hablaremos sobre esto último en la sección sobre numeración de capítulos
Pestaña Tabuladores
Los tabuladores son caracteres de formato que, si bien útiles, deben utilizarse con cuidado. Básicamente, los tabuladores definen «columnas imaginarias», empujando el texto luego de ellos a la siguiente columna.
Si no se definen tabuladores en esta pestaña, Writer utilizará los valores por defecto que indican que un tabulador es de 1,5 cm.
A los tabuladores se les puede asignar distintos tipos de alineación: izquierdo, derecho o centrado se refieren a la posición indicada por el tabulador. Por ejemplo, si definimos un tabulador «derecho» a dos centímetros, al presionar Tab ⇆ al principio de un párrafo el cursor se moverá a dos centímetros hacia la derecha, con el contenido que introduzcamos completamente a la izquierda de esa posición.
El tabulador decimal permite de alinear números al separador decimal (coma o punto) indicado por el usuario.
Pestaña Iniciales
Aquí es posible hacer que la primer letra o la primer palabra del párrafo al que se aplica el estilo sean de mayor tamaño.
Es posible asignar un estilo de carácter a esa primera letra o primera palabra, para por ejemplo utilizar una fuente tipográfica ornamental, consiguiendo el efecto de un texto antiguo.
Pestaña Borde
Dibujar bordes y sombras alrededor del párrafo. La opción «Combinar con siguiente párrafo» hace que si tenemos varios párrafos consecutivos con el mismo estilo la línea de borde se aplique a todo el bloque y no a cada párrafo por separado.
Pestaña Condición
Para trabajar con estilos condicionados. Un estilo condicionado varía según sea el contexto de ese estilo: es decir, podemos definir un estilo condicionado que funcione como «Cuerpo de texto» cuando se encuentra en el área de texto de la página, o como «contenido de tabla» cuando se encuentre dentro de una tabla. De esta forma sería en principio posible formatear un documento utilizando solo un estilo de párrafo condicionado, ya que según dónde se encuentre el párrafo con ese estilo condicionado, tomará su formato del estilo relacionado con esa condición (encabezado, cuerpo de texto...)
4:Aplicando estilos de página
Una vez definido/modificado el estilo de página para incorporar las características necesarias se puede aplicar ese estilo a una página cualquiera en la que se encuentre el cursor simplemente haciendo doble clic en el nombre del estilo.
Existen diferentes formas de aplicar una secuencia de estilos de página. La primera es a través de la opción «Estilo siguiente» en la definición de los estilos: se aplica un estilo a la primer página (doble clic sobre el nombre del estilo) y los otros estilos siguen automáticamente para las páginas siguientes. Para salir de esta secuencia automática (por ejemplo, al comenzar un nuevo capítulo), es necesario insertar un salto de página.
Los saltos de página pueden aplicarse manualmente con Insertar → Salto manual, seleccionando Salto de página y seleccionando el estilo de página deseado en el menú desplegable correspondiente.
De esta forma es posible, por ejemplo, insertar una página orientada horizontalmente entre dos páginas con orientación vertical: simplemente aplicando un salto de página con cambio de estilo de página dos veces, una antes y la otra después de la página «anómala».
Los saltos de página pueden también automatizarse asociándolos con un determinado estilo de párrafo. Supongamos que se necesita que cada capítulo comience en una página nueva y que se define el estilo de párrafo «Encabezado 1» para ser utilizado como título de capítulo; editando este estilo de párrafo, en la pestaña «Flujo de texto» existe una sección llamada «Saltos»: seleccionando Insertar, Tipo «de página», Posición «Delante», Con estilo de página (seleccionar el indicado) y, de ser oportuno, cambiando el número de página (cero significa «sin cambiar el número») se logra que cada vez que el estilo de párrafo Encabezado 1 sea aplicado, un salto de página con cambio de estilo de página se aplique automáticamente.